Maps For Android Phone Download
Navigate your world faster and easier with Google Maps. Over 220 countries and territories mapped and hundreds of millions of businesses and places on the map. Get real-time GPS navigation, traffic, and transit info, and explore local neighborhoods by knowing where to eat, drink and go - no matter what part of the world you’re in. Get there faster with real-time updates. Beat traffic with. Jul 11, 2013 Google has removed the option to cache offline maps in the latest version of its Google Maps Android app, but don't worry, as it has added in a hidden feature which lets. Another navigation app built off OpenStreetMap data, Maps.me comes without any in-app purchases or download limits on its carefully optimized offline maps. But while the maps and features inside the app are all free to use, you may see some ads pop-up – nothing too intrusive though.
- Maps For Android Phone Download App
- Maps For Android Phone Download Free
- Maps On Android Phone
- Download Maps For Android Gps
- Avenza Maps for iOS and Android has helped revolutionize the way we use maps on our mobile devices while traveling. The app delivers an impressive level of details and information while also streamlining navigation in urban settings and remote destinations alike.
- Oct 29, 2019 Maps lets you navigate accurately and find any place you'd want to go, wherever you are, right from your smartphone. With Maps, you get accurate, detailed, and up-to-date maps that are handled by Google and the navigation community. The app provides extensive turn-by-turn voice-guided navigation as well as transit directions, lane guidance, real-time re-routing based on live traffic.
Google Maps can provide you with turn-by-turn directions, even if you are offline and not at all connected to WiFi or Cellular network. You will find below the steps to Use Google Maps Offline on Android Phone.
Use Google Maps Offline on Android Phone
In order to use Google Maps Offline on Android Phone, the Map of area that you want to visit must already be available on your device.
If the Map is not available, you will have to first download the Map on your device, before being able to use the Map in offline mode on your Android Phone.
Once the Map is downloaded to your device, you will be able to use the Map offline to navigate to any place within the area covered by the downloaded Map.
In terms of functionality, you will be pleasantly surprised to find Offline Google Maps providing you with Turn-By-Turn driving directions, voice navigation and other useful info.
However, you will not get traffic info, alternate routes, transit info and bicycling info, while using Google Maps in offline mode.
1. Download Google Maps to Android Phone
As mentioned above, the first step is to download a Map of the area that you are interested to your Android phone (preferably over a WiFi network).
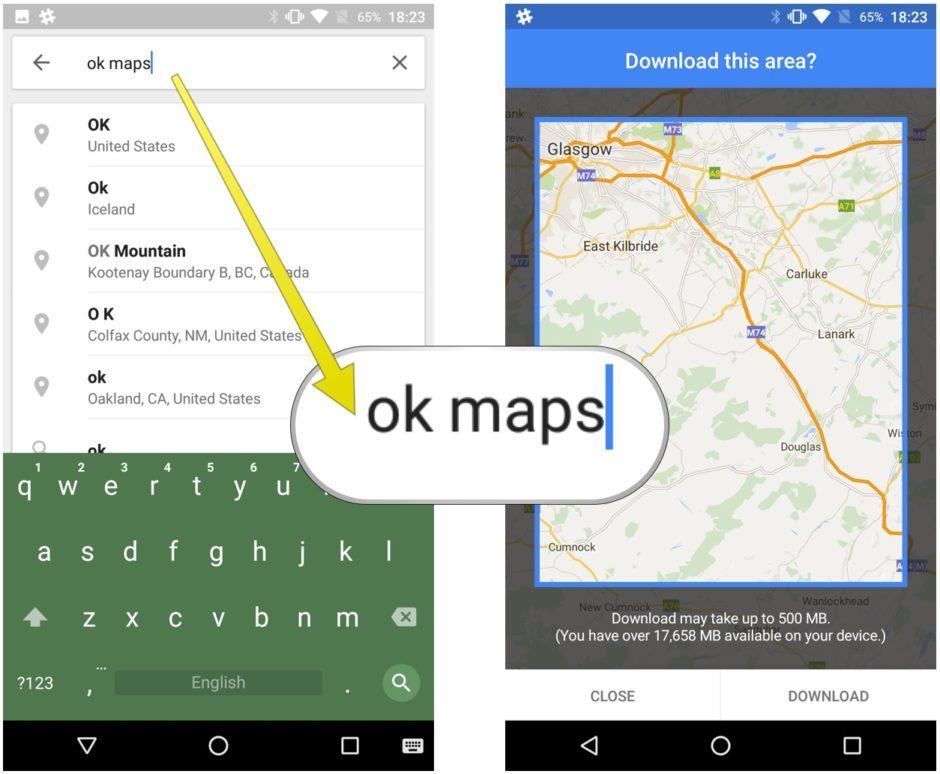
1. Open Google Maps on your Android Phone.
2. Once you are in Google Maps, type the Name of the place for which you want to download the Map.
3. Once the map of area appears on screen, tap on 3-line menu icon located at top-left corner of the search box and select Offline Maps option in the drop-down menu.
In the cut mode, you can select the region you want to copy by drawing a shape. Faces you cut/copy with it are saved automatically to the app’s built-in Face gallery. Cut me in for android download windows 10. The shape can be regular or irregular.If you select the 2nd mode, Cupace will zoom the photo so that you can select the portion you want to cut/copy. Cupace lets you insert text and stickers on images.Conclusion: Thanks to the above Cut and Paste Photo apps, you don’t need to have special photo editing skills to create overlay images.
4. On the next screen, tap on the down arrow next to Select Your Own Map text.
5. On the next screen, you can zoom in on the specific area that you are interested in and tap on the Download button, located at the bottom right of your screen.
Note: Zooming in reduces the size of downloaded file.
6. Wait for the map to be downloaded to your device.
Note: There is no limit to the number of maps for specific areas that you can download and use offline on your Android Phone.
2. Use Google Maps Offline on Android Phone
Once you have downloaded the Map of specific area that you are interested in, you can follow the steps below to Use Google Maps Offline on Android Phone.
1. Open Google Maps on your Android Phone.
2. Once you are in Google Maps, type the Name of place that you want to visit and tap on Enter or tap on the Name of Place as it appears in search results.
3. You will see a Route Map to the place appearing on the screen of your phone.
4. Tap on the Start button and start driving.
Google Maps will provide you with offline Voice Navigation from your current location to the place that you are trying to visit.
The size of the Oxford dictionary app is 15 megabytes. The list is accompanied by a vertical scroll bar and it contains over 300K words.  It makes users aware of the words they’ve searched recently. When you enter a letter in the box, the app will display the words beginning with the entered letter.Oxford dictionary supports voice input. It has the word of the day feature which displays new random word and its definition every day.
It makes users aware of the words they’ve searched recently. When you enter a letter in the box, the app will display the words beginning with the entered letter.Oxford dictionary supports voice input. It has the word of the day feature which displays new random word and its definition every day.
3. Manage Offline Google Maps
You can follow the steps below to Update, Delete or Change the ‘Name’ of any Offline Google Map that you have downloaded on your device.
1. Open Google Maps on your phone.
2. Tap on 3 bar menu icon located at top-left corner of your screen and tap on Offline Maps in the drop-down menu.
3. On the next screen, tap on the Offline Google Map that you want to manage.
4. On the next screen, you will see the options to Update or Delete the selected Offline Google Map on your Android Phone.
On the same screen, you can tap on the Pencil icon to edit the Name of Offline Google Map.
Related
This guide is a quick start to adding a map to an Android app. AndroidStudio is the recommended development environment for buildingan app with the Maps SDK for Android.
Step 1. Download Android Studio
Follow the guides to download and installAndroid Studio.
Step 2. Install the Google Play services SDK
Add Google Play services to Android Studio.
Step 3. Create a Google Maps project
Follow these steps to create a new app project including a map activity:
- Start Android Studio.
Create a new project as follows:
- If you see the Welcome to Android Studio dialog, choose Start a newAndroid Studio project, available under 'Quick Start' on the right ofthe dialog.
- Otherwise, click File in the Android Studio menu bar, then New,New Project.
In the Choose your project dialog, select the tab that corresponds to the platform you intended to develop for. Most users will want to keep the default Phone and Tablet.
Select Google Maps Activity, then click Next.
Enter your app name, package name, and project location, programming language (Java or Kotlin), and the minimum Android API level supported by your app, then click Finish.
Android Studio starts Gradle and builds your project. This may take a fewseconds. For more information about creating a project in Android Studio,see the Android Studio documentation.
When the build is finished, Android Studio opens the google_maps_api.xml andthe MapsActivity.java files in the editor. (Note that your activity may havea different name, but it will be the one you configured during setup.) Noticethat the google_maps_api.xml file contains instructions on getting aGoogle Maps API key before you try to run the application. The next sectiondescribes getting the API key in more detail.
Step 4. Get a Google Maps API key
Your application needs an API key to access the Google Maps servers. The type ofkey you need is an API key with restriction for Android apps. The key isfree. You can use it with any of your applications that call theMaps SDK for Android, and it supports an unlimited number of users.
Choose one of the following ways to get your API key from Android Studio:
- The fast, easy way: Use the link provided in the
google_maps_api.xmlfile that Android Studio created for you:- Copy the link provided in the
google_maps_api.xmlfile and paste it into your browser. The link takes you to the Google Cloud Platform Console and supplies the required information to the Google Cloud Platform Console via URL parameters, thus reducing the manual input required from you. - Follow the instructions to create a new project on the Google Cloud Platform Console or select an existing project.
- Create an Android-restricted API key for your project.
- Copy the resulting API key, go back to Android Studio, and paste the API key into the <string> element in the
google_maps_api.xmlfile.
- Copy the link provided in the
- A slightly less fast way: Use the credentials provided in the
google_maps_api.xmlfile that Android Studio created for you:- Copy the credentials provided in the
google_maps_api.xmlfile. - Go to the Google Cloud Platform Console in your browser.
- Use the copied credentials to add your app to an existing API key or to create a new API key.
- Copy the credentials provided in the
- The full process for getting an API key: If neither of the above optionsworks for your situation, see Get an API Key.
Step 5. Hello Map! Take a look at the code
Examine the code supplied by the template. In particular, look at the followingfiles in your Android Studio project.
The XML layout file
By default, the XML file that defines the app's layout is atres/layout/activity_maps.xml. It contains the following code:
The maps activity Java file
By default, the Java file that defines the maps activity is namedMapsActivity.java. It should contain the following code after yourpackage name:
If your maps activity file doesn't contain the above code, replace the contentsof the file with the above code, after your package name.
Step 6. Connect an Android device
The simplest way to see your app in action is to connect an Android device toyour computer. Follow the instructions to enable developeroptions on your Android device and configure your application and systemto detect the device.
Alternatively, you can use the Android Emulator to run your app. Use theAndroid Virtual Device (AVD) Manager to configure one or morevirtual devices which you'll be able to use with the Android Emulator whenyou build and run your app. When choosing your emulator, ensure that you useAndroid 4.2.2 or higher, and be careful to pick an image that includes theGoogle APIs, or the application will not have the requisite runtime APIs inorder to execute. Also, take note of the instructions forconfiguring virtual machine acceleration, which youshould use with an x86 target AVD as described in the instructions. Thiswill improve your experience with the emulator.
Step 7. Build and run your app
In Android Studio, click the Run menu option (or the play button icon) torun your app.
Maps For Android Phone Download App
When prompted to choose a device, choose one of the following options:
Maps For Android Phone Download Free
- Select the Android device that's connected to your computer.
- Alternatively, select the Launch emulator radio button and choose thevirtual device that you've previously configured.
Click OK. Android Studio will invoke Gradle to build your app, and thendisplay the results on the device or on the emulator. It could take a couple ofminutes before the app opens.
You should see a map with a marker positioned over Sydney, Australia. If youdon't see a map, confirm that you've completed all the steps described on thispage. In particular, check that you've added an API key as describedabove.
Maps On Android Phone
Next steps
You may wish to look at some sample code.
Download Maps For Android Gps
You can read more about map objects in the developer's guide.